SanZone версия 5.1_180423
ВЫШЛА НОВАЯ ВЕРСИЯ
Программное обеспечение для подготовки санитарно-эпидемиологического заключения на передающий радиотехнический объект
РУКОВОДСТВО ПОЛЬЗОВАТЕЛЯ
Назначение
Программа SanZone, версия 5.1, предназначена для расчетов уровней электромагнитного поля (ЭМП) на прилегающей к передающему радиотехническому объекту (ПРТО) территории и определения границ санитарно-защитной зоны (СЗЗ) и зоны ограничения (ЗО).
SanZone позволяет подготовить в автоматическом режиме все необходимые расчетные материалы для получения санитарно-эпидемиологического заключения на размещение или эксплуатацию ПРТО в соответствии с действующими методическими указаниями МУ 4.3.2320-08 «Порядок подготовки и оформления санитарно-эпидемиологических заключений на передающие радиотехнические объекты».
Алгоритмы расчетов, используемые в программе полностью соответствуют методикам, изложенным в методических указаниях МУК 4.3.1167-02 «Определение плотности потока энергии электромагнитного поля в местах размещения радиосредств, работающих в диапазоне частот 300 МГц – 300 ГГц» и МУК 4.3.1677-03 «Определение уровней электромагнитного поля, создаваемого излучающими техническими средствами телевидения, ЧМ радиовещания и базовых станций сухопутной подвижной радиосвязи (взамен МУК 4.3.045-96 и МУК 4.3.046-96 в части базовых станций)».
Термины и определения, а также нормы на предельно допустимые уровни электромагнитного излучения, принятые в расчетах, соответствуют действующим СанПиН 2.1.8/2.2.4.1383-03 «Санитарно-эпидемиологические правила и нормативы. Гигиенические требования к размещению и эксплуатации передающих радиотехнических объектов», СанПиН 2.1.8/2.2.4.1190-03 «Санитарно-эпидемиологические правила и нормативы. Гигиенические требования к размещению и эксплуатации средств сухопутной подвижной радиосвязи» и Санитарно-эпидемиологические правила и нормативы СанПиН 2.1.8/2.2.4.2302-07.
Программа предназначена для специалистов, занимающихся проектированием, эксплуатацией и надзором за передающими радиотехническими объектами.
Основные возможности ПО SanZone 5.1:
-
Расчет санитарно-защитных зон (СЗЗ);
-
Расчет зон ограничения (ЗО);
-
Расчет уровней электромагнитного поля в контрольных точках;
-
Построение графиков и таблиц изменения уровня электромагнитного поля (или критерия безопасности - КБ) по произвольным направлениям;
-
Учет рельефа местности, конфигурации и характеристик зданий и сооружений;
-
Удобный интерфейс, позволяющий быстро ввести информацию о параметрах оборудования для большого количества источников излучения на передающем радиотехническом объекте.
-
Легкая и наглядная привязка к проекту подложки ситуационного плана в любом растровом формате;
-
Возможность использования в качестве подложки для ситуационного плана карт из картографических сервисов Topo CTT, OpenStreetMap, Google, Bing и других;
-
Возможность импорта 3D модели ситуационного плана в векторном формате из ежеминутно обновляемой базы данных проекта OpenStreetMap с информацией о высоте и этажности зданий. При использовании 3D модели отпадет необходимость наносить здания и их параметры (высоту или этажность) вручную;
-
Формирование полного отчета в формате Microsoft Word за один клик из предварительно настраиваемых отдельных компонентов отчета. Многочисленные варианты компонентов отчета были подготовлены на основе пожеланий пользователей программы из различных регионов РФ, а также Казахстана;
-
Возможность экспорта результатов расчета в горизонтальных и вертикальных сечениях в файл формата AutoCad (dxf);
-
Встроенный редактор векторных объектов (зданий, горизонталей и отметок рельефа местности) на ситуационном плане;
-
Работа с файлами диаграмм направленности антенн формата MSI Planet с учетом всех разновидностей данного формата, а также диаграмм направленности в формате NSMA, что позволяет использовать в программе файлы практически любой антенны без конвертации;
-
Удобная оцифровка диаграмм направленности (ДН) антенн встроенным редактором при отсутствии файлов ДН;
-
Встроенный автоматический конвертер единиц измерения мощности между Вт, мВт, дБВт, дБмВт который можно использовать при вводе параметров передатчиков;
-
Возможность импорта файлов проектов из ПК АЭМО и других программ;
-
Экспорт контуров границ СЗЗ и ЗОЗ в файл сведений о географических координатах характерных точек в системе координат ГСК-2011 в соответствии с требованием о предоставлении этой информации в составе проектной документации по ПРТО, направляемой на санитарно-эпидемиологическую экспертизу в органы Роспотребнадзора;
-
Экспорт контуров границ СЗЗ и ЗОЗ в файл KML для их дальнейшего отображения в любой программе, которая поддерживает этот тип файлов, например, в «Google Earth»;
-
Отсутствие ограничений на количество источников излучения при выполнении расчетов;
-
Быстрая скорость вычислений.
Системные требования и инсталляция
SanZone является Windows приложением. Для работы с программой на компьютере должна быть установлена одна из операционных систем (ОС):
-
Windows 7
-
Windows 8
-
Windows 10
Минимальные системные требования:
Процессор: 1 ГГц, 32-разрядный или 64-разрядный
Память: 2 Гб
Жесткий диск: 1 Гб свободного дискового пространства
Видеоадаптер: разрешение не менее 1024x768, рекомендуемое - 1920x1080
SanZone 5.0 поставляется на одном компакт-диске. Установочный диск содержит следующие файлы:
-
программу-инсталлятор Setup_Sanzone51_date.exe (date – дата создания дистрибутива);
-
файлы диаграмм направленности антенн (архив ANTENNAS, который необходимо разархивировать в папку на компьютер);
-
руководство пользователя;
-
программа – драйвер аппаратного ключа HASP HASPUserSetup.exe;
-
утилиту обновления ключа RUS_CGARX (требуется в случае удаленного обновления аппаратного ключа).
Перед инсталляцией программы необходимо установить драйвер аппаратного ключа, для этого запустите программу HASPUserSetup.exe. В качестве типа установки следует выбрать “Typical”. После инсталляции драйвера аппаратного ключа установите ключ в usb порт компьютера.
Для инсталляции программы запустите файл Setup_Sanzone51_date.exe с установочного компакт-диска.
Работа в SanZone 5.1
Общий алгоритм работы с программой
Для выполнения расчетов распределения уровней электромагнитного поля на прилегающей к ПРТО территории с определением границ СЗЗ и ЗОЗ и подготовки материалов в соответствии с методическими указаниями 4.3.2320-08 «Порядок подготовки и оформления санитарно-эпидемиологических заключений на передающие радиотехнические объекты» в ПО SanZone обычно выполняется следующая последовательность действий:
-
Создание нового файла проекта (*.szz);
-
Ввод исходных данных по каждому из источников радиоизлучения на ПРТО;
-
Подготовка ситуационного плана;
-
Расчет и отображения областей с превышением уровней ПДУ ЭМП в горизонтальных сечениях на интересующих высотах;
-
Расчет и отображения областей с превышением уровней ПДУ ЭМП в вертикальных сечениях по интересующим азимутам;
-
Расчет уровней ЭМП в интересующих точках на земле, на кровлях зданий и внутри зданий;
-
Анализ зоны ограничения застройки от ПРТО;
-
Построение графиков значений ЭМП и его распределения между источниками радиоизлучений по интересующим направлениям;
-
Ввод основных данных ПРТО – местоположение, владелец, год ввода в эксплуатацию и прочее;
10.Создание отчета в соответствии с перечнем сведений, подлежащих включению в санитарно-эпидемиологическое заключение на ПРТО
На главной панели программы расположены следующие пункты меню: ФАЙЛ, ОБОРУДОВАНИЕ, СИТУАЦИОННЫЙ ПЛАН, ГОРИЗОНТАЛЬНОЕ СЕЧЕНИЕ, ВЕРТИКАЛЬНОЕ СЕЧЕНИЕ, ОТЧЕТ, НАСТРОЙКИ, СПРАВКА при выборе которых открывается соответствующее окно.
Меню ФАЙЛ
В эту группу меню входят пункты – СОЗДАТЬ, ОТКРЫТЬ, СОХРАНИТЬ, СОХРАНИТЬ КАК, ИМПОРТ SanZone 4, ИМПОРТ ПК АЭМО, ИМПОРТ CalcSZZ, ВЫХОД
Для открытия, закрытия, сохранения проекта под новым именем и выхода из программы используйте соответствующие пункты меню в группе ФАЙЛ. Файлы проектов имеют расширение *.szz и собственный формат. Для импорта исходных данных проектов предыдущей версии SanZone 4.0, а также фалов проектов программ ПК АЭМО 4.0 и CalcSZZ необходимо кликнуть на соответствующий пункт меню.

Рисунок 1. Пункты меню ФАЙЛ
Меню ОБОРУДОВАНИЕ
Ввод исходных данных по источникам ЭМП выполняется в окне ОБОРУДОВАНИЕ, которое открывается по умолчанию при запуске программы.
Слева от каждого из источников ЭМП находится отметка об активности данного источника, которую можно ставить и убирать нажатием кнопки мыши.
ВНИМАНИЕ: если источник не активен (метка отсутствует), то он не учитываются в расчетах. Сделать активными сразу все источники или выключить их можно путем нажатия на верхнюю ячейку столбца.
Пункты меню данного окна позволяют создавать источник как копию существующего, удалять, перемещать вверх и вниз по таблице.
Ширину некоторых столбцов с характеристиками источников излучения можно менять по своему усмотрению, ширина другой части столбцов задается автоматически.

Рисунок 2. Панель ОБОРУДОВАНИЕ
Перечень параметров источников ЭМП:
Тип оборудования – наименование источника или тип оборудования;
Диапазон частот, МГц – средняя частота частотного диапазона;
Мощность передатчика, Вт – мощность передатчика. Для аналоговых ТВ передатчиков мощность несущих изображения и звука указываются через дробь, например - 100/10;
Мощность передатчика (в Вт) можно вводить сразу в основную таблицу кликнув один раз на этом поле.
При двойном клике на поле со значением мощности передатчика появляется конвертер единиц измерения, в котором можно ввести мощность, например, в дБмВт, после чего выполнится автоматический пересчет в Вт и при нажатии на ОК это значение сохранится в таблице.
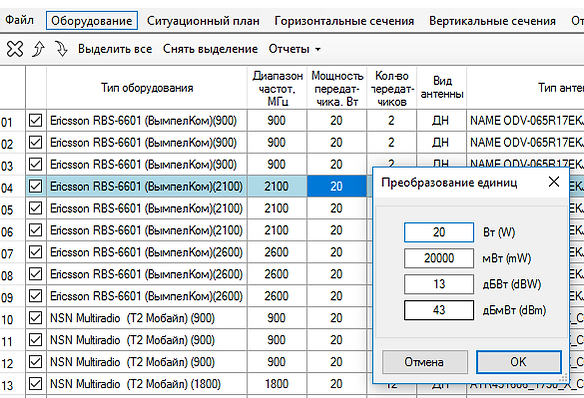
Рисунок 3. Преобразование единиц измерения мощности передатчика
Количество передатчиков, шт – количество передатчиков, объединенных на источнике излучения;
Вид антенны, ДН или АП - указывается, каким образом будет задана антенна – диаграммой направленности (обычно это все типы вибраторных антенн ОВЧ, УВЧ и СВЧ диапазонов частот), либо параметрами апертуры (обычно это различные типы апертурных антенн диапазона СВЧ и выше (зеркальных и рупорных антенн, применяемых для радиорелейной связи)
Тип антенны – название антенны. Название антенны берется автоматически по названию файла диаграммы направленности, однако его можно откорректировать.
При выделении источника в правой части экрана отрисовывается диаграмма направленности антенны этого источника. Файл диаграммы направленности необходимо загрузить для каждой из антенн, для этого необходимо нажать на соответствующую ссылку внизу диаграммы направленности. Для антенн с заданной апертурой (т.е. по сути диаметром) ДН формируется автоматически, поэтому искать и загружать файл нет необходимости.
Коэффициент усиления антенны, дБи – коэффициент усиления антенны относительно изотропного излучателя, дБи
Размер антенны, м – вертикальный габаритный размер для антенн с заданной диаграммой направленности, либо диаметр для апертурных антенн;
Высота от земли, м – высота центра излучения антенны от уровня земли;
Азимут антенны, градус – азимут антенны;
Угол места, градус – угол места антенны;
Потери в АФТ, дБ – потери в антенно – фидерном тракте. В программе есть два варианта ввода потерь в АФТ. Первый вариант – непосредственное изменение значения потерь в таблице путем одинарного клика мышью на данном поле. Второй вариант – при двойном клике на значении потерь в появившейся форме необходимо ввести исходные данные по каждому из элементов тракта, после чего программа автоматически вычислит значение потерь.

Рисунок 4. Расчет потерь фидерного тракта
Длина и количество джамперов задается как сумма соответствующих длин в метрах, например, если у имеется два джампера один длиной 2м, а второй – 3м, то в соответствующем поле надо указать 2+3. Количество джамперов может быть любым, количество разъемов определяется автоматически по количеству джамперов. После нажатия кнопки ОК значение суммарных потерь копируется в поле "Потери в АФТ" основных данных по ПРТО. Характеристики АФТ сохраняются в файле проекта.
Даже если Вы заполнили данную форму и посчитали потери, затем при желании всегда можно изменить значение потерь одним кликом мыши.
ПДУ –предельно допустимые уровни электромагнитного поля выбрав из доступных на появляющемся меню. Предельно допустимый уровень определяется из ряда значений, рекомендованных СанПиН.
Координаты X и Y, м – координаты источника излучения относительно начала координат. Как будет показано далее, местоположение источников излучения можно указать и непосредственно на ситуационном плане.
ΔH - разность между отметкой земли от которой отсчитывается высота центра излучения антенны (т.е. “ноль” здания или антенной опоры, на которой установлена данная антенна), и отметкой земли точки начала координат. Если при расчетах не предполагается учет рельефа местности, то значение ΔH для всех антенн равно нулю. По умолчанию ΔH также равно нулю. Подробнее - см. раздел Учет рельефа местности.
Сущ/Проект – существующий или проектируемый - статус источника излучения на ПРТО;
Модуляция –тип модуляции радиосигнала источника ЭМП;
Поляризация горизонтальная, вертикальная или круговая –тип поляризации источника ЭМП;
Высота от кровли, м – если источник излучения установлен на кровле здания, указывается высота центра излучения антенны от кровли здания
Ширина горизонтальной ДН, градус – ширина горизонтальной диаграммы направленности (используется только для отчета);
Ширина вертикальной ДН, градус - ширина вертикальной диаграммы направленности (используется только для отчета);
Принадлежность - название компании - владельца данного источника излучения;
Адрес ответной части РРЛ – информация, которая иногда бывает полезна для справки, в отчете она не отображается.
В этом же меню можно оперативно сформировать отчет по оборудованию в формате Microsoft Word на листах формата A4 или А3 по выбору, а также отчет с диаграммами направленности антенн. В отчеты попадут только активные источники ЭМП и антенны (то есть те, что отмечены в списке). Кроме того, здесь же можно сформировать отчет “Расстояние от начала координат до ближайших зданий” в текстовой или табличной форме, который часто требуется включить в общий отчет.
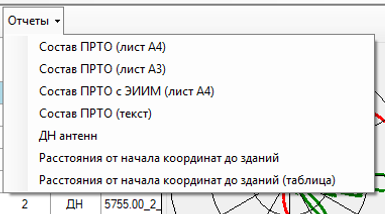
Рисунок 5. Меню Отчеты в окне ОБОРУДОВАНИЕ
В правой части окна ОБОРУДОВАНИЕ выводится на экран диаграмма направленности для текущего источника ЭМП, а также находятся инструменты для работы с диаграммой направленности этого источника:
Выбор ДН антенны из списка – позволяет выбрать антенну из каталога антенн различных производителей с предварительным просмотром диаграммы направленности антенны (См. рисунок 7). Путь к папке с диаграммами направленности антенн указывается в меню НАСТРОЙКА. При первом клике на кнопку Выбор ДН антенны из списка после запуска программы выполняется сканирование каталога файлов ДН, которое может занимать несколько десятков секунд по причине того, что в настоящее время программа поставляется с набором более чем 230000 файлов ДН.
Сохранить файл MSI – сохранение файла диаграммы направленности в формате MSI выбранного источника. Эта функция бывает полезна тогда, когда вам требуется сохранить файл ДН из стороннего проекта.
Рассчитать значения ширины ДН – автоматическое заполнение значений ширины ДН антенны в горизонтальной и вертикальной плоскостях в данных по оборудованию на основе выбранной ДН. При этом значения ширины ДН в горизонтальной и вертикальной плоскости рассчитываются по данным загруженных ДН для уровня -3 дБ и могут несколько отличаться от указанных данных производителем. Для апертурных антенн при определении ширины ДН используются формулы Рек. МСЭ-R F.699-7.
Оцифровка ДН антенн – запуск утилиты ARPdigitizer для оцифровки диаграмм направленности антенны по сканированному изображению (см. Приложение 1).
В правом нижнем углу находится универсальный калькулятор, позволяющий быстро рассчитать значение любой из трех величин - мощности передатчика, потерь в АФТ, или мощности, подводимой к антенне по двум известным величинам. Причем мощности можно задавать как в абсолютных, так и в относительных единицах измерения (Вт, мВт, дБ, дБВт, дБмВт).

Рисунок 6. Инструменты для работы с ДН антенны
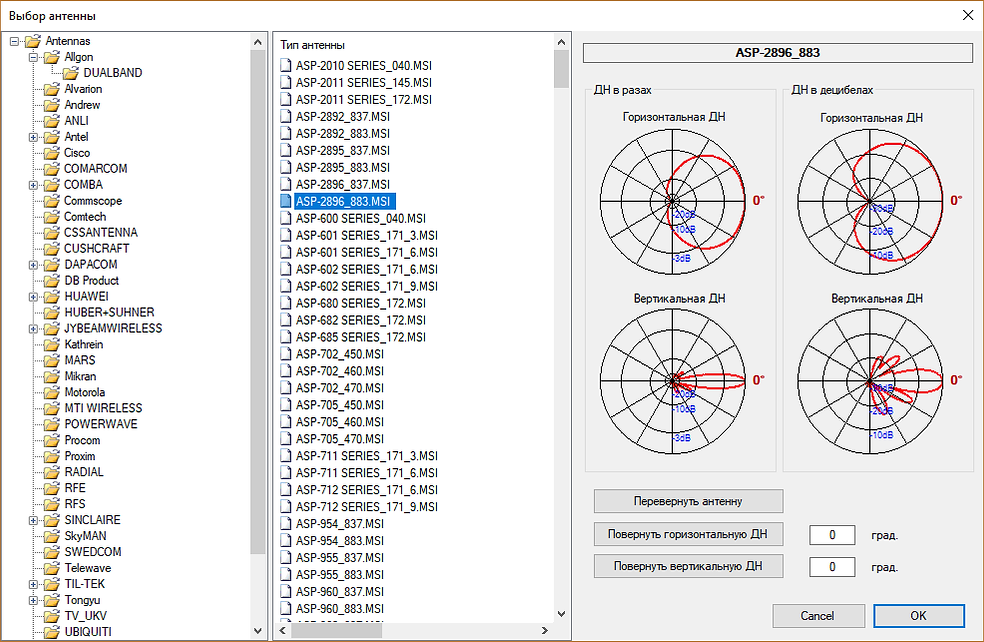
Рисунок 7. Выбор ДН из каталога


Рисунок 8. Универсальный калькулятор
Меню СИТУАЦИОННЫЙ ПЛАН
В этом меню выполняется подготовка ситуационного плана, на котором в дальнейшем будут отображаться результаты расчетов.

Рисунок 9. Окно привязки ситуационного плана
Привязка и масштабирование ситуационного плана
В качестве подложки для ситуационного плана можно использовать подготовленный вами в любом растровом формате (png, jpg, bmp, tif, gif) файл или загрузить здесь же ситуационный план непосредственно с картографических серверов – Topo CTT, OpenStreetMap, Google, Bing что в большинстве случаев значительно упрощает и ускоряет подготовку ситуационного плана.
Для загрузки ситуационного плана из файла необходимо выполнить команду ИЗОБРАЖЕНИЕ-ЗАГРУЗИТЬ РАСТРОВЫЙ ФАЙЛ.
После загрузки файла следует указать точку начала координат (т.е. точку с координатами 0 по Х и 0 по Y) путем переноса мышкой появившегося знака начала координат. В качестве начала координат можно выбрать любую точку, например, одну из антенн на ПРТО.
Затем необходимо выполнить масштабирование ситуационного плана. Для этого следует выставить известное расстояние между двумя точками на ситуационном плане путем перетаскивания мышкой концов желтого отрезка на эти точки. Обычно - это габаритный размер, например, длина или ширина здания, или шаг координатной сетки на типовом генплане. Например, на генплане масштаба 1:500 этот шаг составляет 50 метров. Либо обозначить любое известное вам расстояние между точками на ситуационном плане.
Сдвиг изображения на экране выполняется при помощи нажатия колеса прокрутки мыши, приближение и удаление – прокручиванием колеса в ту или другую сторону (таким же способом, как в программах AutoCAD, NanoCad и прочих). Эти правила работы с изображением также справедливы и для остальных окон.
Для загрузки подложки ситуационного плана из интернета необходимо выполнить команду ИЗОБРАЖЕНИЕ - ЗАГРУЗИТЬ РАСТРОВУЮ КАРТУ ИЗ ИНТЕРНЕТА, после чего откроется новое окно, в котором следует найти нужную Вам территорию на одном из доступных картографических серверов, например нашего Topo CTT, на котором стиль карты на крупных масштабах (Z16-Z19) максимально приближен к стилю топографических планов масштабов от 1:5000 до 1:500 и хорошо подходит для подготовки ситуационного плана. Для быстрой первоначальной навигации можно ввести географические координаты, если они известны и нажать на кнопку ПОЗИЦИОНИРОВАТЬ КАРТУ. Если координаты неизвестны, можно найти нужное место путем последовательного приближения нужной территории - сдвиг ситуационного плана на экране выполняется при помощи нажатия колеса прокрутки мыши, приближение и удаление – прокручиванием колеса в ту или другую сторону. После того, как вы нашли нужное Вам здание, сооружение или просто территорию, необходимо нажать на кнопку СОХРАНИТЬ ПЛАН, после чего это окно закроется, и подложка ситуационного плана будет перенесена в основное окно. Начало координат установится в центре изображения, расстояние от центра до края изображения будет соответствовать установленному значению РАДИУС ПЛАНА в метрах, а масштаб изображения будет определен автоматически.
Здесь же кроме основной карты можно загрузить дополнительную карту. Удобно в качестве основной карты использовать Topo CTT, а в качестве дополнительной любую спутниковую карту – Google, Bing и прочие. Дополнительная карта будет отображаться во вкладке СИТУАЦИОННЫЙ ПЛАН в полупрозрачном виде, и при необходимости по ней можно дорисовать недостающие здания и сооружения при помощи встроенного инструмента ЗДАНИЕ. В дальнейшем дополнительную карту можно удалить из проекта для сокращения объема файла проекта.

Рисунок 10. Загрузка ситуационного плана с картографического сервиса
В файле проекта сохраняются место, выбранное при просмотре карты, координаты точки, а также масштаб и наименование сервера.
При необходимости, можно сохранить изображение ситуационного плана в отдельный растровый файл, для этого следует выполнить команду ИЗОБРАЖЕНИЕ – СОХРАНИТЬ.
Создание 3D модели ситуационного плана
В меню СИТУАЦИОННЫЙ ПЛАН существует возможность оцифровки габаритных размеров присутствующих на ситуационном плане зданий, а также рельефа местности для дальнейшего их учета в расчетах и автоматического отображения на вертикальных сечениях. Кроме того, здесь же можно нанести дороги и проезды, которые будут отображаться на горизонтальных сечениях.
Для того, чтобы указать габаритные характеристики здания необходимо нажать на кнопку ЗДАНИЕ и указать левой кнопкой мыши один из углов – появится форма со следующими полями ввода:

Рисунок 11. Установка параметров здания
Высота здания, м – высота здания в метрах;
Отображать на горизонтальном сечении – необходимость отображения этого здания на горизонтальных сечениях;
Надпись – в это поле можно ввести надпись, которая будет отображаться на здании на горизонтальном и вертикальном сечении;
Учитывать экранирование зданием – необходимость учета данного здания при расчете уровней электромагнитного поля. Если здание находится вне области, где уровень электромагнитного поля превышает допустимый, то не следует его учитывать, так как это сильно замедляет расчеты. На этапе создания 3D модели этот чек-бокс следует оставить пустым и вернуться к вопросу учета того или иного конкретного здания после предварительного расчета СЗЗ.
После заполнения вышеприведенной формы следует последовательно обрисовать контур здания. Последний отрезок появится автоматически при нажатии на правую кнопку мыши. Затем можно таким же образом нанести другие здания если это необходимо. Чтобы завершить работу по нанесению зданий на ситуационный план следует отжать кнопку ЗДАНИЕ.
ВЫБОР – Когда нажата эта кнопка вы можете менять характеристики зданий, горизонталей или отметок рельефа – для этого нужно сделать двойной клик на контуре соответствующего объекта. Кроме того, этот инструмент позволяет также менять местоположение узлов любых векторных объектов на карте – зданий, дорог, горизонталей и отметок рельефа, для этого нужно потянуть мышью за нужный узел на векторном объекте. Переход на инструмент ВЫБОР выполняется по двойному клику правой кнопки мыши из любого текущего инструмента.

Рисунок 12. Создание 3D модели ситуационного плана (желтым цветом показаны триангуляционные треугольники)
При помощи кнопки ПРОЕЗД можно нанести на векторный план дорогу. Этот инструмент позволяет нанести на план пунктирную линию, между узлами, местоположение которых указывается кликом мыши. Для того чтобы закончить наносимую линию, необходимо нажать на правую кнопку мыши.
На любом из векторных объектов можно ДОБАВИТЬ УЗЕЛ, УДАЛИТЬ УЗЕЛ или РАЗОРВАТЬ УЗЕЛ, нажав соответствующую кнопку на панели инструментов.
Удалить любой из нанесенных объектов можно нажав кнопку УДАЛИТЬ ОБЪЕКТ, и затем подведя указатель мыши к любому из объектов и кликнуть мышью. После удаления объекта следует отжать кнопку УДАЛИТЬ ОБЪЕКТ. Также можно удалить сразу все нанесенные объекты нажав УДАЛИТЬ ВСЕ (работает с подтверждением).
При помощи кнопок ОТМЕНА и ВЕРНУТЬ можно отменить или вернуть последние изменения на ситуационном плане.
Импорт 3D модели ситуационного плана из базы данных OpenStreetMap
В SanZone 5.1 есть возможность импорта 3D модели ситуационного плана в векторном формате из базы данных открытого проекта OpenStreetMap сайт проекта - www.openstreetmap.org. При этом импортируется слой зданий с параметрами высотности и этажности, а также слой дорог, что позволяет быстро получить 3D модель ситуационного плана, минуя рутинный этап обрисовки зданий и ручного ввода параметров их высотности по отсканированной или загруженной с картографического сервиса подложке. Это значительно ускоряет этап подготовки ситуационного плана. В дальнейшем, полученная 3D модель ситуационного плана будет учитываться при выполнении расчетов и подготовки всех видов отчетов.
Чтобы выполнить импорт 3D модели необходимо зайти в панель СИТУАЦИОНЫЙ ПЛАН, затем выбрать СИТУАЦИОННАЯ СХЕМА – ИМПОРТИРОВАТЬ 3D МОДЕЛЬ ИЗ БД OSM. Затем в появившемся окне следует выбрать нужную область на карте и нажать на кнопку СОХРАНИТЬ ПЛАН. Масштабировать получившийся ситуационный план нет необходимости – это произойдет автоматически, необходимо только установить значок начала координат в то место, от которого будут отсчитываться координаты установки антенн.
Не следует выбирать область с размером, значительно превышающим необходимую для расчетов – это может замедлить скорость работы программы.
В результате импорта появится подложка ситуационного плана в векторном виде, с уже определенной высотностью зданий. В базе данных проекта OSM чаще всего есть информация о этажности того или иного здания, чем его точная высота в метрах, поэтому при импорте если высота здания не указана явно в базе данных OSM, она определяется исходя из его этажности и высоты одного этажа. Высота этажа для автоматического вычисления высоты всего здания задается в настройках программы SanZone (по умолчанию – 3м)
.
База данных OpenStreetMap (OSM) постоянно дополняется новой информацией тысячами людей, состоящем в сообществе OSM. На сегодняшний день здания нанесены практически во всех городах, средних и небольших населенных пунктах. Многие здания в качестве атрибута имеют этажность или даже высоту. В среднем, в крупных городах до 30-50% зданий имеют информацию о этажности. Есть города, в которых показатель этажности имеют уже абсолютное большинство зданий.
Вы сами также можете дополнить карту нужной Вам информацией, в удобном online или offline редакторе - для этого нужно зарегистрироваться в качестве участника проекта на openstreetmap.org и потратить полчаса на ознакомление с основами картирования. При импорте 3D модели ситуационного плана программа SanZone 5.1 отправляет запрос к нашей базе данных, которая синхронизируется с глобальной базой данных проекта OpenStreetMap с минутной частотой, то есть уже через минуту-другую вы сможете увидеть, что все, что вы нанесли заново или отредактировали в стандартном редакторе проекта OpenStreetMap, при импорте появится в 3D модели в SanZone. Дополнив информацию о интересующих вас зданиях, вы внесете свой посильный вклад в развитие проекта OpenStreetMap.
Учет рельефа земной поверхности
При сложном рельефе местности со значительным перепадом высот на площадке, где располагается ПРТО, следует учитывать рельеф земной поверхности при расчетах.
Для учета рельефа земной поверхности, в меню НАСТРОЙКИ необходимо включить параметр Учитывать рельеф при расчете.
Программа SanZone 5.1 позволяет выполнить самостоятельную оцифровку рельефа местности при помощи довольно простого встроенного инструментария, который позволяет указывать параметры горизонталей и отдельных высотных отметок на ситуационном плане, после чего программа при помощи триангуляции построит цифровую модель высот.
Чтобы нанести горизонталь следует нажать кнопку ГОРИЗОНТАЛЬ, затем отметить начальную точку, ввести высотную отметку горизонтали и далее таким же образом продолжить обрисовывать горизонталь. Горизонталь на ситуационном плане можно оборвать, нажав на правую кнопку мыши. Затем можно таким же образом нанести другие горизонтали. Чтобы завершить работу по нанесению горизонталей на ситуационный план следует сделать двойной клик правой кнопкой мыши – и Вы переключитесь на инструмент ВЫБОР.
Кроме горизонталей, на ситуационный план можно добавлять отдельные высотные отметки рельефа местности. Для этого следует нажать кнопку ОТМЕТКА РЕЛЬЕФА, затем указать мышью место, ввести высоту и нажать ENTER. Таким образом можно добавить нужное количество высотных отметок и затем выполнить двойной клик правой кнопкой мыши – и Вы переключитесь на инструмент ВЫБОР.
После того, как обозначены все необходимые горизонтали и отдельные высотные отметки рельефа можно посмотреть на результат оцифровки рельефа – для этого нажмите на кнопку ТРИАНГУЛЯЦИЯ, после чего на ситуационном плане появятся выделенные желтым цветом триангуляционные треугольники, а внизу в строке состояния наряду с текущими координатами появится информация о высоте рельефа в месте указателя мыши. Триангуляция выполняется автоматически также при выходе из панели ситуационный план.
Нередко возникает задача, когда требуется выполнить расчет СЗЗ и ЗО для ПРТО и при этом учесть излучение электромагнитного поля от антенн, расположенных на стоящем неподалеку здании или антенной опоре. Причем, это здание или антенная опора может находиться выше или ниже по уровню земли, и разность в высотных отметках “нулей” разных зданий, особенно в гористой местности, может достигать десятки метров. «Нулевой» называют отметку, принимаемую, как правило, для поверхности какого-либо элемента конструкций здания или сооружения (например, уровня пола 1-эго этажа, верх ростверка и прочее), расположенного вблизи планировочной поверхности земли.
В этой ситуации, кроме необходимости учета рельефа местности, конфигурации и характеристик зданий или сооружений, следует обратить внимание на корректный ввод высот центров излучений антенн. Дело в том, что при размещении радиотехнического объекта на здании или антенной опоре, проектировщики указывают высоты подвеса антенн относительно “нуля” именно этого здания или антенной опоры, поэтому при совместном расчете ПРТО, находящихся на разных зданиях со своими абсолютными уровнями “нулей”, необходимо определить разность “нулей” этих зданий или сооружений и учесть эти разности при вводе высот центра излучения антенн. Для облегчения этой задачи каждая из антенн в программе SanZone имеет параметр ΔH, который является разностью между отметкой земли от которой отсчитывается высота центра излучения антенны (т.е. “ноль” здания или антенной опоры, на которой установлена данная антенна), и отметкой земли точки начала координат. Исходя из этого, величина является ΔH одинаковой для антенн, находящихся на одном здании.
На рисунке продемонстрирован случай, когда антенны расположены на трех зданиях с разными уровнями земли. Центр координат можно выбрать в любом месте, в данном случае он выбран таким образом, что находится по уровню “нуля” здания №2, при этом получается, что ΔH2=0 для антенн, находящихся на этом здании. Для антенн, находящихся на здании №1 величина ΔH1 имеет положительное значение, а для антенн, находящихся на здании №3, величина ΔH3 имеет отрицательное значение. Следует также отметить, что не редко при холмистом, а особенно при горном рельефе местности даже части одного здания могут иметь разные отметки земли (это показано на рисунке), поэтому следует также убедиться, что высоты центра излучения антенн на одном здании указаны относительно одной точки – “нуля” этого здания.
Для того, чтобы определить величину ΔH для антенн, расположенных на здании или сооружении, необходимо:
-
выполнить оцифровку рельефа местности, как описано в разделе Создание 3D модели ситуационного плана;
-
обозначить начало координат (обычно это “ноль” одного из зданий), относительно которого будет определяться ΔH;
-
зайти в панель Горизонтальные сечения и по строке состояния определить ΔH, по указателю мыши, наведенному на “ноль” здания, где располагаются антенны;
-
внести в таблицу Оборудование найденную величину ΔH для каждой из антенн.
Следует особо отметить, что если при расчетах не предполагается учет рельефа местности, то значение ΔH для всех антенн равно нулю, каким оно и установлено по умолчанию.
Выполнение расчетов
В соответствии с СанПиН 2.1.8/2.2.4.1190-03 «Санитарно-эпидемиологические правила и нормативы. Гигиенические требования к размещению и эксплуатации средств сухопутной подвижной радиосвязи» при одновременном облучении от нескольких источников ЭМП, для которых установлены разные ПДУ, должны соблюдаться следующие условия:

Рисунок 12. Импорт 3D модели ситуационного плана из базы данных OpenStreetMap
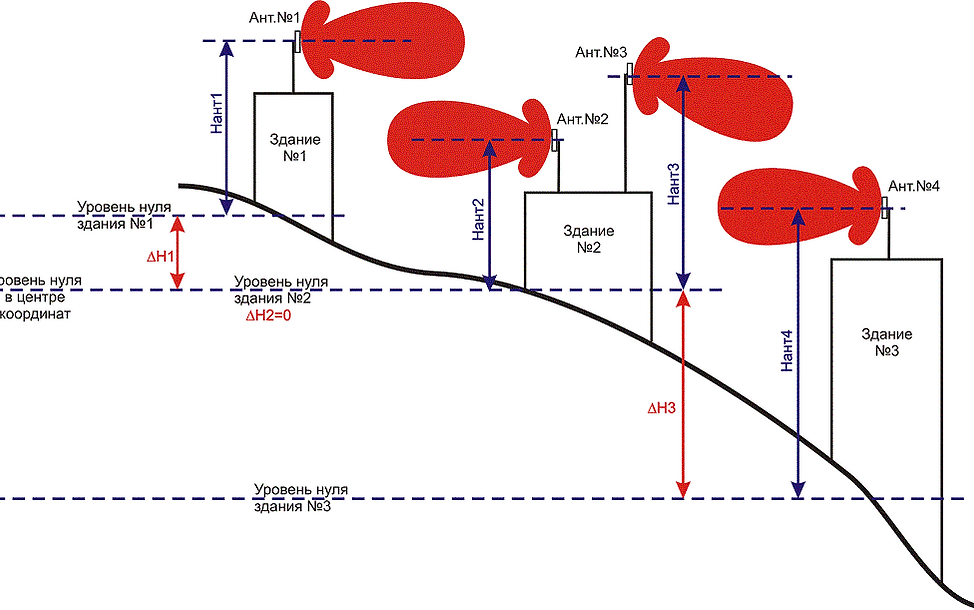
Рисунок 14. Определение параметра ΔH
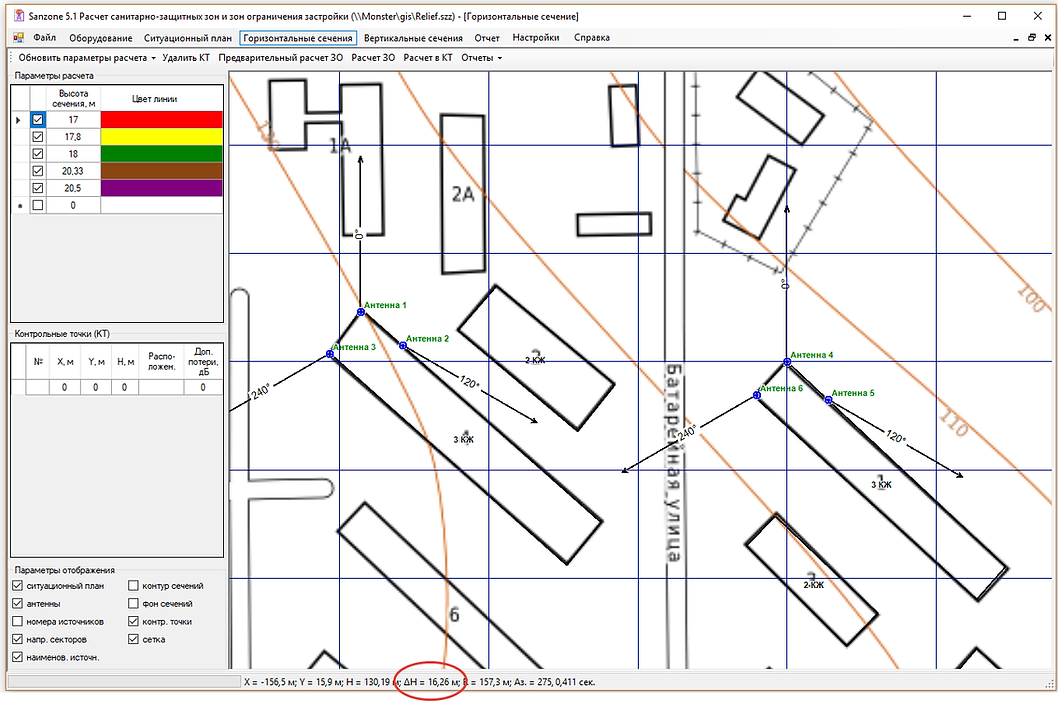
Рисунок 15. Определение ΔH в строке состояния панели Горизонтальные сечения

где:
Есумм j - суммарная напряженность электрического поля, создаваемая источниками ЭМП j-го нормируемого диапазона;
ЕПДУ j - предельно допустимое значение напряженности электрического поля j-того нормируемого диапазона;
ППЭсумм k - суммарная плотность потока энергии, создаваемая источниками ЭМП k-го нормируемого диапазона;
ППЭПДУ k - предельно допустимое значение плотности потока энергии k-того нормируемого диапазона;
m - количество диапазонов, для которых нормируется Е;
q - количество диапазонов, для которых нормируется ППЭ.
Программа позволяет выполнять расчеты уровней ЭМП в любых горизонтальных и вертикальных плоскостях с отображением областей, для которых так называемый критерий безопасности КБ≥1, то есть уровень электро-магнитного поля превышает предельно-допустимый уровень (ПДУ):

Горизонтальные сечения
Расчет зон ограничения в горизонтальных сечениях выполняется в меню ГОРИЗОНТАЛЬНЫЕ СЕЧЕНИЯ.
В центре окна ГОРИЗОНТАЛЬНЫЕ СЕЧЕНИЯ отображается ситуационная схема с учетом привязки, выполненной в предыдущем разделе. В строке меню можно видеть координаты курсора в метрах, высотную отметку рельефа в этой точке (если введена информация о рельефе), а также расстояние и азимут на текущее положение курсора от начала координат. На ситуационной схеме отображается прямоугольная область в которой будут выполняться расчеты горизонтальных сечений ЗОЗ. Изменить размеры области можно «перетащив» любую из границ левой кнопкой мыши. Для корректного отображения фона сечения необходимо, чтобы это сечение было целиком в области расчета. Контур сечения отображается корректно в любом случае.
В левой верхней части окна находится перечень высот, на которых будут производиться расчеты, а также соответствующие цвета, которыми будут обозначаться контура и фон сечений. Количество сечений, их высоты и цвет можно менять вручную, можно также отключать выполнение расчета на отдельных сечениях. Для того чтобы удалить сразу несколько сечений в таблице, следует их выделить указателем мыши и нажать DELETE. При нажатии на кнопку ОБНОВИТЬ ПАРАМЕТРЫ РАСЧЕТА перечень сечений сформируется автоматически по высотам активных источников ЭМП. Следует иметь в виду, что высоты сечений указываются от нуля начала координат, и если в расчетах учитывается рельеф местности и антенны установлены на разных зданиях (ΔН отлична от нуля), то ΔН необходимо добавить к высоте центра излучения антенны для того, чтобы получить сечение, проходящее через центр излучения антенны.
При расчете уровня ЭМП в горизонтальных сечениях существует возможность в настройках программы установить опцию “Включать в состав более высоких горизонтальных сечений области более низких сечений” (см. раздел НАСТРОЙКИ). Различные варианты отображения результатов расчета в горизонтальных сечениях для одного и того же проекта и одних и тех же высотах горизонтальных сечений приведены на рисунках 16,17 и 18. На рисунке 16 показаны результаты расчета, когда каждое горизонтальное сечение показано своим цветом. На рисунке 17 показаны результат расчета, при котором часть сечений показана одним цветом. На рисунке 18 показаны результаты расчета этого же проекта при включенной опции “Включать в состав более высоких горизонтальных сечений области более низких сечений”.
Учитывая довольно большой объем вычислений, в меню предусмотрены две опции расчета – предварительный расчет (черновой) и точный расчет. Отличаются они шагом, с которым проводится расчет (шаг предварительного расчета в 4 раза больше). С уменьшением шага повышается точность, но вместе с этим увеличивается время расчетов. Для приближенной оценки области с ПДУ ЭМП рекомендуется выполнять предварительный расчет, окончательный расчет перед подготовкой расчетов выполняется естественно с максимальной точностью. Отменить расчет в процессе его выполнения можно при помощи кнопки Esc.
Рассчитанные зоны ограничения на разных высотах отображаются на подготовленном ранее ситуационном плане. В левом нижнем углу окна помещен набор параметров отображения, который можно менять по своему усмотрению – включать и выключать отображение ситуационного плана, антенн, номеров источников, направлений секторов, наименований источников, контуров и фона сечений, контрольных точек, а также масштабной сетки.

Это текст. Нажмите, чтобы отредактировать и добавить что-нибудь интересное. Это легко.
Рисунок 16. Результат расчета в горизонтальных сечениях, когда каждое сечение показано своим цветом

Рисунок 17. Результат расчета в горизонтальных сечениях при одинаковом цвете на части сечений
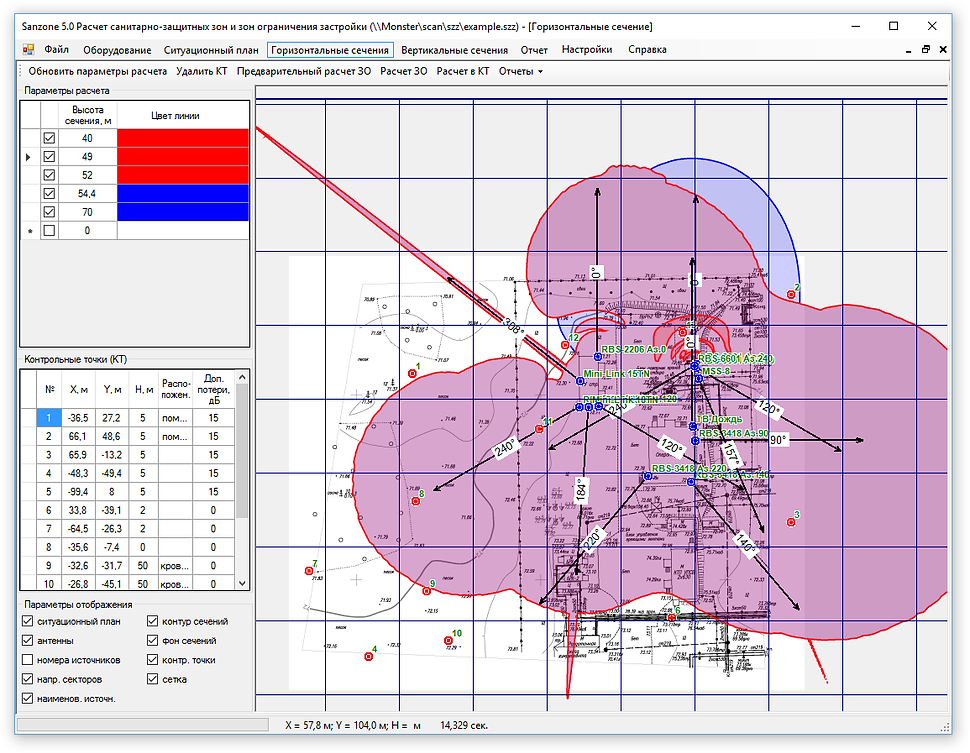
Рисунок 18. Результат расчета при включенной опции “Включать в состав более высоких горизонтальных сечений области более низких сечений” в настройках
Здесь же выполняется расчет уровней электромагнитного поля в контрольных точках. Чтобы добавить контрольную точку на ситуационный план необходимо на соответствующем месте на плане нажать правую кнопку мыши и выбрать пункт СОЗДАТЬ КОНТРОЛЬНУЮ ТОЧКУ в появляющемся меню. Контрольная точка после этого появится в списке контрольных точек, после чего следует указать ее высоту и характеристику расположения – на кровле, внутри или вне помещения. Ненужные контрольные точки можно удалить, выделив их в таблице и нажав на DELETE. Также контрольную точку можно передвинуть “перетащив” его левой кнопкой мыши или удалить, выбрав ее правой кнопкой мыши на ситуационном плане. Чтобы выполнить расчет в контрольных точка необходимо нажать на кнопку РАСЧЕТ КТ, после чего появиться таблица с результатами расчета. В дальнейшем эти результаты будут помещены в формируемый отчет.

Рисунок 19. Результаты расчета в контрольных точках
Здесь же на ситуационном плане при помощи правой кнопки мыши имеется возможность создавать новые источники излучения, а также выполнять их удаление. Передвинуть уже созданный источник излучения можно “перетащив” его левой кнопкой мыши.
Для оперативного формирования отчетов по результатам расчетов в горизонтальных сечениях зоны ограничения или в контрольных точках нужно выбрать соответствующий путь в локальном меню ОТЧЕТЫ.
В левом нижнем углу окна помещен набор параметров отображения, который можно менять по своему усмотрению.
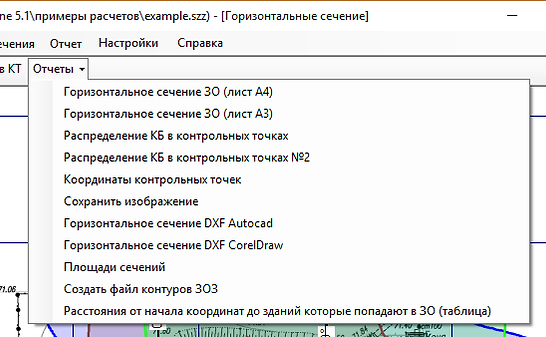
Рисунок 20. Типы отчетов в окне ГОРИЗОНТАЛЬНЫЕ СЕЧЕНИЯ
Экспорт контуров границ зон ограничения
Экспорт в файл сведений о географических координатах характерных точек в системе координат ГСК-2011
Программа позволяет выполнить экспорт рассчитанных границ зоны ограничения в файл сведений о географических координатах характерных точек в системе координат ГСК-2011, который необходим при установлении границ ЗОЗ в соответствии с требованием о предоставлении этой информации в составе проектной документации по ПРТО, направляемой на санитарно-эпидемиологическую экспертизу в органы Роспотребнадзора.
Экспорт сведений о координатах характерных точек выполняется в файл Excel, для этого, после того как выполнены расчеты горизонтальных сечений необходимо зайти в меню ГОРИЗОНТАЛЬНЫЕ СЕЧЕНИЯ – ОТЧЕТЫ – СОЗДАТЬ ФАЙЛ КОНТУРОВ ЗОЗ, затем необходимо выполнить привязку условной точки начала координат, которая использовалась ранее в программе, к географическим координатам в системе WGS-84 или ГСК-2011. Сделать это можно двумя способами
1 способ - путем непосредственного ввода координат условной точки начала координат в соответствующей системе (WGS-84 или ГСК-2011 система координат устанавливается здесь вверху). Этот способ предполагает, что координаты точки известны с требуемой высокой точностью.
2 способ, более доступный, способ привязки начала координат – указать эту точку на картографической подложке одного из доступных геосервисов в программе при помощи правой кнопки мыши, и привязка координат выполнится автоматически.
После этого следует указать точность, с которой будет создаваться выходной файл - минимальное расстояние между точками полигона в метрах (это влияет на детальность отображения) и минимальное количество точек в полигоне (влияет на детальность отображения ЗОЗ формируемой боковыми лепестками диаграмм направленности антенн).
Экспорт в файл KML
Программа позволяет выполнить экспорт контуров зон ограничения застройки в файл типа KML, который можно затем использовать для дальнейшего отображения ЗО в любой программе, поддерживающей этот тип файлов. Например, при загрузке файла KML в программу «Google Earth», можно посмотреть на рассчитанные зоны ограничения в трехмерном виде.
Для того, чтобы получить KML файл, нужно выполнить привязку условной точки начала координат к реальным географическим координатам в системе WGS-84, (см. предыдущий раздел “Экспорт в файл сведений о географических координатах характерных точек в системе координат ГСК-2011” - конечно, это удобно делать по 2-му способу – по картографическому сервису).
Затем следует нажать на кнопку СОЗДАТЬ ФАЙЛ KML и сохранить этот файл.
Если открыть полученный файл в программе «Google Earth», то при условии включения отображения зданий в 3D режиме, можно наблюдать рассчитанные зоны ограничения застройки в объеме.
Вертикальные сечения
Расчет зон ограничения в вертикальных сечениях, а также построение графиков и таблиц уровней ЭМП (КБ) от любой точки в радиальном направлении выполняется в меню ВЕРТИКАЛЬНЫЕ СЕЧЕНИЯ.
Перечень вертикальных сечений может быть сформирован автоматически для каждого из источников излучения путем нажатия кнопки ОБНОВИТЬ ТАБЛИЦУ. Плоскости каждого из этих сечений проходят через соответствующий источник в направлении его излучения. Сам перечень, как и отдельные параметры каждого из сечений можно редактировать.
Рисунок 21. Привязка точки начала координат к географическим координатам


Рисунок 22. Окно расчета вертикальных сечений
Параметры расчета:
Азимут, градусы – азимут, по которому проходит сечение
Xo и Yo, м – координаты начала отрезка вдоль которого проходит сечение
Высота и Длина сечения, м - высота и длина сечения. Для ускорения высоту, как и длину, можно ввести один раз для первого сечения, а потом двойным кликом мыши на верхней ячейке столбца применить это значения для всех сечений. Расчет проводится только для отмеченных галочкой сечений. Выделить или отменить выделение для всех сечений можно нажав верхнюю ячейку столбца.
Высота и Длина графика, м - для построения графика уровней КБ необходимо указать высоту и расстояние на которых будет определяться уровень.
Глубина вертикального сечения, м - этот параметр требуется в случае, если на ситуационном плане задан рельеф, антенна расположена на возвышенности и нижняя точка зоны ограничения находится ниже уровня земли в месте установки антенны.
На вертикальных сечениях автоматически указываются высота и длина ЗО вдоль данного направления. Если требуется указать дополнительную высотную отметку ЗО, это можно сделать, нажав правую кнопку мыши в выбранной точке ЗО. Также можно удалить все высотные отметки, добавленные вручную.
В левом нижнем углу окна помещен набор параметров отображения, который можно менять по своему усмотрению.
Если мы выполнили оцифровку зданий и рельефа местности на ситуационном плане, то эти здания и рельеф будут отображаться на вертикальных сечениях.
Отменить расчет в процессе его выполнения можно при помощи кнопки Esc.
Здесь же можно сформировать отдельные отчеты по результатам расчетов в вертикальных сечениях зоны ограничения и по результатам расчета графиков уровня ЭМП выбрав соответствующий отчет. Параметры для таблиц распределения КБ и ППЭ вводятся в нижней левой части окна.

Рисунок 23. Варианты отчетов для вертикальных сечений
Отчеты
Подготовка общего отчета выполняется в меню ОТЧЕТ
В верхнюю таблицу необходимо ввести общие сведения о ПРТО, которые обычно включают в санэпидем заключение.

Рисунок 24. Окно подготовки отчета
Далее следует сформировать состав общего отчет�а. Четкой регламентации того, что и в каком порядке должно присутствовать в отчете на сегодняшний день нет, поэтому в зависимости от требований конкретной организации, для которой отчет готовится, можно гибко формировать состав и порядок отдельных компонентов отчета. Строки таблицы можно удалять и добавлять. После того, как вы указали нужный порядок отдельных компонентов отчета следует нажать на кнопку СФОРМИРОВАТЬ ОТЧЕТ, после чего откроется полный отчет в виде документа Microsoft Word.
Настройки
В этом окне выполняется настройка некоторых параметров расчета для текущего проекта, а также некоторых общих параметров программы.

Рисунок 25. Окно настроек программы
Открывать файл DXF отчета после его создания – если этот чекбокс активен, то автоматически запустится программа, с которой ассоциирован тип файлов DXF на компьютере пользователя;
Включать в отчет ДН апертурных антенн (в соответствии с Рек. МСЭ-R F.699-7) – если этот чекбокс активен, то автоматически сформированные диаграммы направленности апертурных антенн будут включены в отчет. Как таковые эти диаграммы для расчетов не нужны, ну иногда требуют их включить в отчет;
Учитывать рельеф местности – если этот чекбокс активен, то в расчетах будет учитываться рельеф местности;
Указывать относительные отметки земли на вертикальных сечениях – при активном чекбоксе на вертикальных сечениях будут указываться относительные отметки земли, в противном случае – абсолютные (актуально только при учете рельефа местности);
Отображать здания на вертикальных сечениях – если этот чекбокс активен, то на вертикальных сечениях отображаются здания;
Включать в состав более высоких горизонтальных сечений области более низких сечений – если этот чекбокс активен, то область зоны ограничения застройки на горизонтальных сечениях показывается более корректно;
Добавлять таблицы значений КБ в отчете для графиков распределения – если этот чекбокс активен, то в отчете для графиков распределения;
Отображать на вертикальных сечениях надписи на зданиях - если этот чекбокс активен, то зданиях будут отображаться надписи (если это поле было заполнено при редактировании здания). Надписи будут отображаться после выполнения расчета для вертикального сечения;
Толщина линии границы горизонтальных сечений (пикселы) - толщина линии границы горизонтальных сечений в пикселях экрана;
Высота этажа для автоматического вычисления высоты здания по данным этажности OSM (метры) – значение высоты одного этажа (в метрах) на основании которого будет определена высота здания по информации о его этажности из базы данных проекта OpenStreetMap;
Учитывать экранирование конструкциями зданий на вертикальных сечениях для зданий, которые помечены соответствующим маркером на ситуационном плане - если этот чекбокс активен, то будет выполняться расчет уровней электромагнитного поля с учетом выбранных зданий. Рекомендуется использовать эту опцию в том случае, если присутствует санитарно-защитная зона на кровле здания, так как существенно увеличивается время расчета.
Масштабные коэффициенты для условных обозначений в отчете Microsoft Word для горизонтальных сечений – позволяет установить размеры и толщины в формируемом отчете для размеров шрифтов, условных обозначений, а также толщин линий;
Путь к файлу шаблона пояснительной записки отчета – следует указать путь к файлу в формате шаблона Microsoft Word на основе которого будет сформирована пояснительная записка отчета;
Путь к папке с файлами кэша карт, загружаемых из интернета – путь к папке, где будут храниться скаченные тайлы карт, для быстрой подкачки их в дальнейшем, что очень ускоряет работу с программой. Эта папка создается автоматически при первом запуске программы, путь также прописывается автоматически. Путь к папке можно поменять, нажав на соответствующую кнопку;
Путь к папке с файлами ДН антенн (для отображения перечня файлов при выборе) – путь к папке с диаграммами направленности антенн. При выборе ДН антенны из списка эта папка будет сканироваться, и у пользователя будет возможность ознакомиться с ДН любой антенны перед ее выбором;
Настройка прокси-сервера для загрузки карт из интернета – если компьютер подключен к интернету через прокси-сервер, то необходимо ввести его параметры и поставить соответствующую метку.
Приложение 1. Оцифровка файлов диаграмм направленности антенн по сканированному изображению
Вместе с ПО SanZone поставляется набор файлов диаграмм направленности антенн известных производителей. В каждом таком файле описаны диаграммы направленности в вертикальной и горизонтальной плоскости антенны, ее коэффициент усиления и некоторые другие параметры.
В том случае, если требуется выполнить расчет для антенны, параметров которой нет в поставляемой базе и на сайтах производителей антенн, имеется возможность создавать файлы ДН антенн самостоятельно путем оцифровки изображения ДН антенны, для этого необходимо запустить утилиту ARPdigitizer, которая устанавливается автоматически при установке SanZone. Руководство по работе с программой ARPdigitizer находится здесь.
